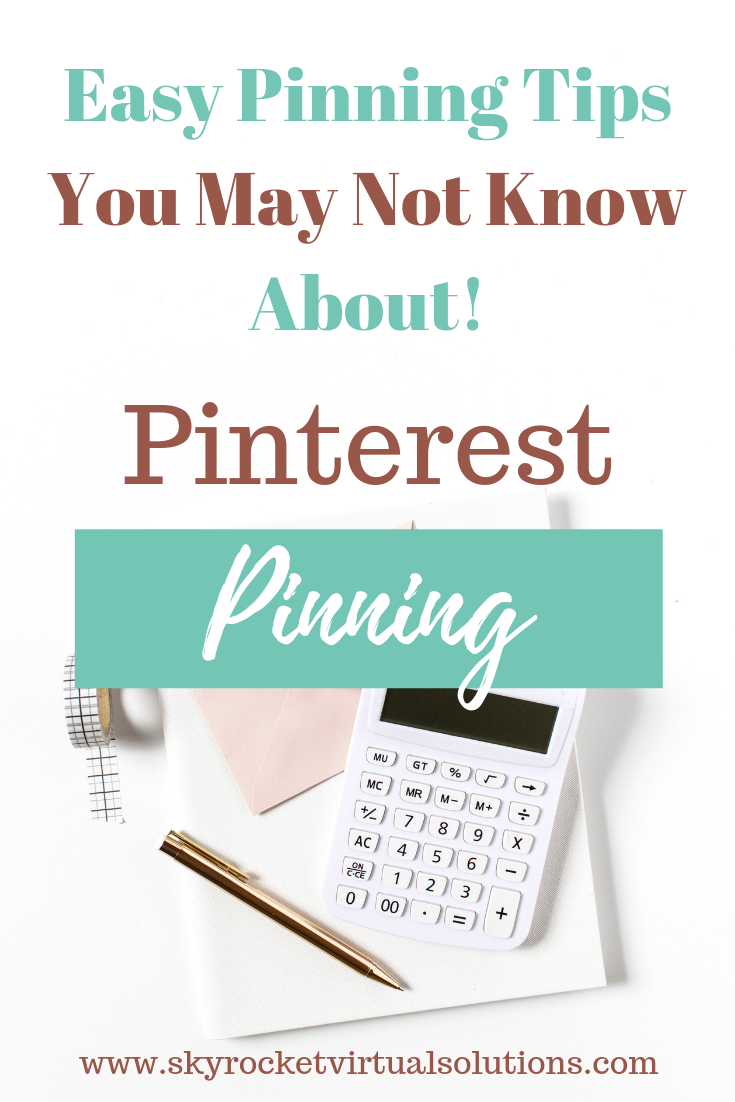How To Use Tailwind With Pinterest
Are you curious about Tailwind? Tailwind is a popular scheduling tool for Pinterest. Is it a useful tool? Do you need Tailwind as a beginning blogger? Find the answers in this blog post. Learn what Tailwind for Pinterest and how you can use it as a beginner and whether the price is worth it. #tailwind #tailwindtribes #tailwindsmartloop #tailwindtips #whatistailwind #skyrocketvirtualsolutions
Affiliate Disclaimer: This blog post may contain affiliate links where I earn a commission if you sign up through them. However this in no way affects my recommendation. If I recommended it, I have actually used this tool and highly recommend it.
What Is Tailwind?
Tailwind is a Pinterest approved scheduling tool that allows you to schedule your pins to Pinterest. Instead of spending all day long posting your blog posts to Pinterest, you can use Tailwind and schedule out all of your pins for the day, week or month!
RELATED: Why You Can’t Afford To Ignore Pinterest
How To Schedule Pins on Tailwind?
When you create an account in Tailwind and sync your Pinterest account, Tailwind will analyze your pins to determine what time of day isbest for YOUR specific account to pin. There are general times that pins do better on Pinterest but Tailwind tailors them directly to when your followers are online engaging with your content. In addition to the best time your pins should be pinned, they also have additional suggested times. You also have the option to add your own custom times to pin or change them.
RELATED: 4 Things You Must Include In Your Pinterest Strategy
What Are Tailwind Tribes?
Tailwind Tribes are groups of bloggers on Pinterest who are in a similar niche. They come together as a “tribes” to share and promote each other’s pins.
You can join a Tailwind Tribe and share other people’s content (queue them up in your scheduled pins) while others are also able to share your content. The more people who see your pins, the more repins your pins can get.
What’s wonderful about Tailwind Tribes is that you can discover new content for your Pinterest feed that can add valuable content for your audience. It is also a great way for you to get your pins in front of new eyes as well.
Directly from Tailwind:
Tailwind Tribes are feeds of content that bloggers and marketers work together to curate.
When you’re in a Tailwind Tribe with people you trust, you have access to a constantly replenishing stream of quality content that you can use to quickly fill your Tailwind schedule.
By regularly sharing strong content that isn’t your own to your social media audiences you can increase your credibility as a content source and increase engagement with your own content.
What’s more, when you add your content into a Tribe you get it in front of bloggers and marketers with the same interests as you. They may then choose to re-share your content from the Tribe to their own highly-desirable audiences.
Tailwind Tribes makes collaborative marketing easy by providing clear rules for the Tribe, transparency around who is active in the Tribe, success metrics, and by fully integrating with Tailwind scheduling, saving you time.
RELATED: What Is Pinterest Marketing
What Is The Tailwind Smartloop?
The Tailwind Smartloop allows you to automatically recycle your pins on an on-going basis. All you need to do is add them to one of your loops (you’ll have to create) and Tailwind will pin them for your on your predetermined schedule. Looping your content is essentially re-sharing or repeating your content on Pinterest for an indefinite period of time.
Setting up a Smart Loop on Tailwind makes gives your pins a greater opportunity to be seen.
Directly from Tailwind
SmartLoop was designed to make you a more effective marketer, not to enable a set-it-and-forget-it approach to Pinterest.
With that in mind, there are three things to consider when setting up your Loops:
1.Choose Evergreen or Seasonal
Topics such as food and parenting may be well suited for year-round sharing overall, but individual pieces of content (your Thanksgiving recipes or your back-to-school tips, for example), will perform better when shared at a certain time of year.
2. Set Up Loops So They Publish to the Right Boards
If you only write about one topic which is relevant year round, and all of your blog posts can go to the same list of Boards, great! You could potentially have just one Loop with one Board list that works for every Pin.
But, if you write about a variety of topics, you won’t want all your content to go to the same Boards since Pinning to irrelevant Boards can hurt the distribution of your content.
3. Loop Your Best Pins
Since repeatedly sharing unengaging content can hurt the distribution of all your content, only share Pins your audience engages with.
RELATED: What Is Pinterest Management
How Much Does Tailwind Cost?
The basic Tailwind plan is $15.00 per month. It comes with 400 pins per month and 5 Tailwind Tribes. This is a good plan for a beginning blogger who is new to Pinterest and Tailwind.
Once you get a ton of content, you can upgrade (power-up) to a higher plan that gives you unlimited Tailwind tribes and unlimited pinning. It is $39.98 per month.
If you would like to try Tailwind out, you can use my affiliate link which will give you a free month of Tailwind (100 pins) that comes with 5 Tailwind Tribes.
If you would like me to set Tailwind up for you, please click here and we can get started.
5 Ways To Add A Pin To Pinterest
Are you a small business owner or entrepreneur new to Pinterest? Are you an aspiring Pinterest Manager still learning tips and tricks? Did you know there are 5 ways you can add a Pin to Pinterest? This blog post details five different ways you can add a pin to Pinterest.Find out now!
Are you a small business owner or entrepreneur new to Pinterest? Are you a new Pinterest Manager? Did you know there are 5 ways you can add a Pin to Pinterest?
Let’s check them out!
Install the Pinterest Browser Extension On Your Computer.
See Pinterest directions here.
After you install the extension, you can pin directly from your blog or product page by going to your blog or product page and simply clicking the pin it button on the image to add the image to Pinterest. A pop up box will appear and you can add the pin to any board! It will automatically attach the correct URL (website address) to the pin image but you will need to add a description.
RELATED: How To Create Clickable Pin Images With Canva
Create A Pin In Pinterest From The Home Feed
When you login to Pinterest you'll be directed to your home feed. Your business name and profile picture will be on the left side of your screen. Underneath the business name you'll see your monthly viewers and monthly engaged viewers. You will also see 2 buttons - CREATE PIN AND PROMOTE. Click on CREATE PIN.
A pop up box will appear. After that you can upload the image from your computer to Pinterest. Add the website address, a wonderful description and hashtags. Select the board you want the pin to be added to and then click PUBLISH!
Create A Pin In Pinterest From The Home Feed #2
When you login to Pinterest you'll be directed to your home feed. On the TOP RIGHT you'll see your business name and profile picture. To the RIGHT of your business name there is a RED PLUS sign. Click on the PLUS sign and you’ll see CREATE PIN and CREATE AD. Click Create Pin.
A pop up box will appear and once again, you can upload the image from your computer to Pinterest, add the website address to it, a great keyworded description, and hashtags. Select the board you want the pin to be added to and then click PUBLISH!
RELATED: How To Strategically Use Hashtags On Pinterest
Create A Pin From Your Pinterest Boards
When you login to Pinterest you'll be directed to your home feed. On the TOP LEFT you'll see your business name and profile picture. Click on your PROFILE PICTURE. It will direct you to your Pinterest profile page. You will either land on an overview of your page OR the pins page. Underneath your profile description there are seven categories in light grey. If you hover over them you can click on them. Click on the category that says BOARDS.
You'll now see all of your Pinterest boards. Scroll until you find the board you want to pin to and then click on that board. In the top right corner you will see a GRAY PLUS SIGN. You will then see ADD SECTION and CREATE PIN. Click CREATE PIN.
A pop up box will appear and once again, you can upload the image from your computer to Pinterest, add the website address, an awesome keyworded description and hashtags. Because you are creating the pin “directly” inside the board, all you have to do is click PUBLISH.
For Tailwind Users Only - Create A Pinterest Pin With Tailwind
Login to your Tailwind account. Click on the PUBLISHER button on the far left. Once you see the options appear underneath it, click on DRAFTS. You will now see your provisional schedule on the far RIGHT. Just above the schedule you'll see the option to CREATE A NEW PIN. Click on CREATE A NEW PIN. Upload your pin image from your computer and wait for your draft section to appear.
Want To Try Tailwind Free For A Month?
Choose the board(s) you want the pin to appear, write a slamming keyworded description, add the pin to your tribes and or smartloops, and add the correct URL at this point (a direct link to your product or blog post). This is a really important step because you want the pinner who clicks on your pin to go directly to your product or the blog post you want them to read. If you don't update the web address you'll be sending pinners to the homepage of your website and they won’t like it. They may not decide to hunt to find what they were actually looking for. Once you’ve added everything, click ADD TO QUEUE.
And that’s it my fellow pinners! 5 Ways you can add a pin to Pinterest.
Xoxo
Raquell